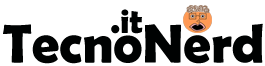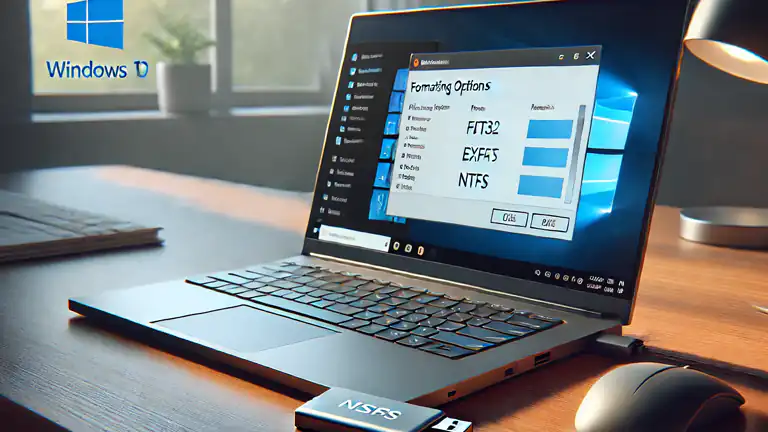L’installazione di Windows 11 su un PC assemblato richiede una preparazione specifica per garantire che tutto funzioni correttamente. Di seguito una guida dettagliata:

Requisiti di sistema per Windows 11
Assicurati che il tuo PC assemblato soddisfi i requisiti minimi per Windows 11:
- Processore: 1 GHz o più veloce, con almeno 2 o più core su un processore compatibile a 64 bit.
- RAM: 4 GB o superiore.
- Spazio di archiviazione: 64 GB o più di spazio disponibile.
- Firmware di sistema: UEFI con supporto Secure Boot.
- TPM: Trusted Platform Module (TPM) versione 2.0.
- Scheda grafica: Compatibile con DirectX 12 o successivo con driver WDDM 2.0.
- Display: Display ad alta definizione (720p) con una diagonale maggiore di 9 pollici.
Nota: Per verificare il supporto TPM e UEFI, controlla le impostazioni del BIOS del tuo PC.
Passaggi per Installare Windows 11
1. Preparare il Supporto di Installazione
- Scarica l’ISO di Windows 11: Visita il sito ufficiale Microsoft e scarica l’ISO di Windows 11 o usa il Media Creation Tool per creare un supporto di installazione.
- Crea una chiavetta USB avviabile:
- Usa un software come Rufus o il Media Creation Tool di Microsoft.
- Collega una chiavetta USB con almeno 8 GB di spazio.
- Seleziona il file ISO di Windows 11 e segui le istruzioni per rendere la chiavetta avviabile.
2. Configurare il BIOS/UEFI
- Accedi al BIOS/UEFI: Avvia il PC e premi ripetutamente il tasto designato (di solito
Del,F2,Esc, oF12). - Abilita Secure Boot e TPM 2.0:
- TPM 2.0: Cerca le impostazioni del TPM sotto “Security” o “Trusted Computing” e assicurati che sia abilitato.
- Secure Boot: Verifica che Secure Boot sia attivo.
- Ordine di avvio: Imposta la chiavetta USB come primo dispositivo di avvio.
3. Installare Windows 11
- Avvia da chiavetta USB:
- Riavvia il PC e dovrebbe avviarsi dalla chiavetta USB. Se non avviene automaticamente, usa il tasto di selezione del dispositivo di avvio (
F12,Esc, ecc.) per scegliere la chiavetta.
- Riavvia il PC e dovrebbe avviarsi dalla chiavetta USB. Se non avviene automaticamente, usa il tasto di selezione del dispositivo di avvio (
- Schermata di Installazione:
- Seleziona la lingua, il layout della tastiera e clicca su “Avanti”.
- Clicca su “Installa ora”.
- Inserisci il codice Product Key:
- Se hai un codice Product Key di Windows 11, inseriscilo. In caso contrario, puoi selezionare “Non ho un codice Product Key” e attivare Windows successivamente.
- Seleziona la versione di Windows 11: Se richiesto, scegli la versione di Windows 11 che hai acquistato o desideri installare.
- Accetta i termini di licenza.
- Tipo di installazione:
- Seleziona “Personalizzata: installa solo Windows (avanzata)”.
- Partizionamento del disco:
- Seleziona l’unità in cui desideri installare Windows 11. Puoi formattare il disco o scegliere la partizione corretta se hai un’installazione precedente. Attenzione: la formattazione cancellerà tutti i dati su quella partizione.
4. Completare l’Installazione
- L’installazione procederà automaticamente e il PC potrebbe riavviarsi più volte.
- Una volta completato, segui la procedura guidata per configurare Windows 11:
- Imposta la regione e il layout della tastiera.
- Collega il PC a una rete Wi-Fi o Ethernet.
- Configura un account Microsoft o usa un account locale.
- Imposta le preferenze di privacy e altre configurazioni.
5. Installare i Driver
- Driver della scheda madre: Visita il sito del produttore della scheda madre per scaricare e installare i driver più recenti.
- Scheda grafica: Scarica i driver aggiornati dal sito di NVIDIA, AMD o Intel, a seconda del produttore della tua scheda grafica.
- Driver aggiuntivi: Installa tutti i driver mancanti o aggiornati per dispositivi come audio, rete e periferiche USB.
6. Aggiornamenti e Ottimizzazione
- Aggiorna Windows: Vai su “Impostazioni” > “Windows Update” e verifica la presenza di aggiornamenti.
- Installa software essenziali: Come browser, software di produttività e strumenti di sicurezza.
Seguendo questi passaggi, avrai Windows 11 correttamente installato e configurato sul tuo PC assemblato.