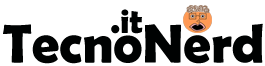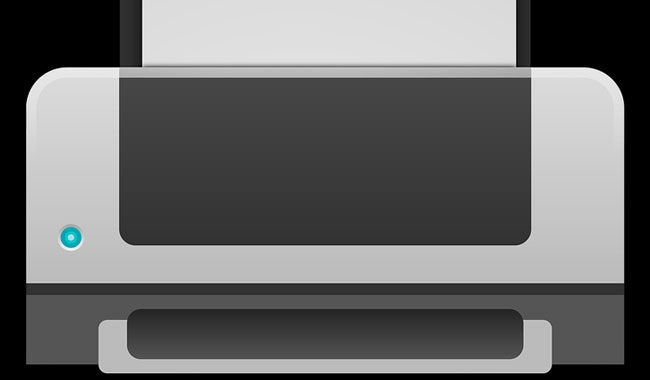Avete difficoltà di connessione, ma dovete visitare una pagina al più presto? Volete conservare una pagina per fare in modo da visitarla più tardi, ma vi scoccia copiare ed incollare tutto il contenuto, specialmente quando tutto non rimane ordinato così come nella pagina Web? Per fortuna c’è un metodo con il quale potete salvare una pagina web direttamente in Google Drive.
Fate caso che questo metodo funziona solo attraverso Google Chrome.
Prima di tutto, cominciate a scaricare l’estensione per Chrome direttamente da qui (https://chrome.google.com/webstore/detail/save-to-google-drive/gmbmikajjgmnabiglmofipeabaddhgne). Tenete conto che il salvataggio viene effettuato attraverso l’account dell’utente interessato, perciò non potete salvare un pagina usando un utente e inserendo il drive d’un altro. Potete controllare l’utente in uso del Browser nelle impostazioni (Menù in alto a destra => Impostazioni). Nelle ultime versioni di Chrome l’utente è riportato in alto, come “Persone”.
Una volta installata l’estensione con tanto di conferma e vi siete assicurati d’essere nell’account giusto, è tempo d’impostare il programma. Cliccate sull’icona di Drive in alto a destra e quindi passate su Opzioni. In questa parte del programma potete salvare tutto ciò che desiderate nel Drive, tuttavia se volete potete anche cambiare le impostazioni per fare in modo di salvare le pagine in un formato immagine, visibile a tutti. Cambiate perciò la destinazione se lo desiderate e passate l’impostazione a “Pagina visibile (PNG)” per fare in modo da raggiungere la massima efficacia. L’opzione Pagina Visibile è un po’ come premere Stamp e incollare il contenuto in un programma di ritocco immagini. Potete eventualmente salvare il tutto anche in HTML così da creare un intera pagina visitabile sul vostro PC, ma giustamente parecchie funzioni al giorno d’oggi non possono essere estratte.
 Potete inoltre trovare la funzione per salvare il tutto in un formato compatibile con Google Editor. Questo programma permette di visualizzare una vasta quantità di formati, ma giustamente un intero sito web va adattato in un applicazione simile. Usate quest’opzione se intendete usare Google Editor per leggere la pagina salvata.
Potete inoltre trovare la funzione per salvare il tutto in un formato compatibile con Google Editor. Questo programma permette di visualizzare una vasta quantità di formati, ma giustamente un intero sito web va adattato in un applicazione simile. Usate quest’opzione se intendete usare Google Editor per leggere la pagina salvata.
Adesso siete pronti. Quando volete salvare una pagina, anche prima di visitarla, vi basterà cliccare con il tasto destro sul Link e selezionare “Salva in Google Drive”. La prima volta che fare un operazione simile, vi verrà chiesta l’autorizzazione per fare in modo da salvare il tutto. Fatto ciò, non vi rimane che attendere qualche minuto nel frattempo che la pagina viene salvata. Il salvataggio in genere non è dovuto alla velocità di connessione del vostro PC, piuttosto a quella fra Google e il server responsabile all’hosting della pagina. E’ perciò anche un buon metodo per salvare banda ed eventualmente non sovraccaricare la vostra linea (anche se dovete, eventualmente, andare a vedere la pagina salvata sul vostro Drive. Scaricarla invece richiede l’utilizzo della vostra linea ovviamente, ma i server di Google sono in genere più veloci).
Se invece volete salvare la pagina che state attualmente visitando, cliccate sull’icona in alto a destra. Questo avvierà automaticamente il salvataggio della pagina. Potete nel caso rinominare la pagina o cancellare il tutto. Fatto ciò, potete anche controllare la pagina salvata nel vostro Google drive attraverso il Client oppure nella sua pagina.
Questo è davvero tutto! Ricordatevi però una faccenda molto essenziale: anche quest’estensione ha i suoi limiti. Ad esempio, non potete salvare certe pagine ritenute importanti da Google. Ad esempio, non potete salvare la pagine dello store di Chrome oppure quelle dedicate al vostro sistema (Flags ed impostazioni). Probabilmente in queste esclusioni ci sono anche pagine bancarie o simili. Perciò tenete conto che non tutto può essere salvato , ma in generale l’80% di tutto ciò che visitate può essere stipato nel vostro GDrive. Buon salvataggio!