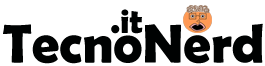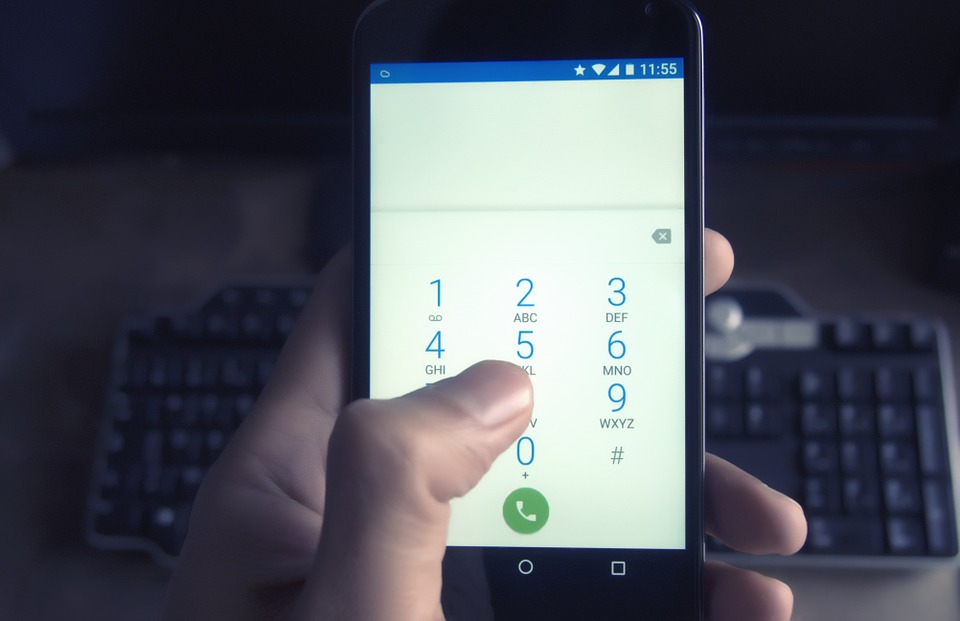Sapete cosa sono i collegamenti, in Windows? Servono per avviare un file contenuto in una cartella, senza darci l’obbligo di raggiungere la destinazione. Se però vogliamo creare qualche piccola meraviglia tecnica, possiamo giocherellare con i collegamenti simbolici per ingannare programmi (e utenti).
Ma cosa sono i collegamenti simbolici?
Conosciuti anche come Symbolic, o Symlinks, possiamo trattare questi collegamenti come la “scorciatoia avanzata”. E’ una sorta di collegamento con più funzionalità, adatta all’utente che vuole un pochino di più da Windows per questioni tecniche. Si tratta in particolare d’un collegamento che possiamo creare quando un programma cerca obbligatoriamente dei files all’interno d’un percorso che non può cambiare.
Facciamo un esempio. Il programma “Adobe” ha bisogno dei files contenuti in “C:\Programmi”. Se tentiamo di spostare il percorso, ovvero spostare i file contenuti da C:\Programmi a E:\Mieiprogrammi, Adobe smetterà semplicemente di funzionare. Di quel punto è necessaria una reinstallazione o una modifica dei file di configurazione del programma stesso. Un collegamento simbolico invece può far funzionare questo sistema in una maniera differente: il programma, quando questo richiede a Windows i file contenuti in C:\Programmi, viene diretto invece al nuovo percorso che è E:\Mieiprogrammi. Questo avviene in maniera completamente automatica e senza il nostro (almeno ulteriore) intervento.
Questo particolare sistema può essere usato anche con qualsiasi Cloud, quindi anche con OneDrive o DropBox.
 Ci sono due tipi di Symlinks: Soft e Hard. Battute a parte, la differenza fra i due è questa…i Soft sono esattamente quel che vi abbiamo spiegato. Si tratta di Symlinks che direzionano altrove la richiesta del drive, ad esempio state andando in C:\Programmi ma verrete portati automaticamente a E:\Mieiprogrammi. Le Hard Symlinks invece sono una forma più complessa: quel che vedrete sarà una cartella o un file eseguibile (quindi senza il simboletto che raffigura una scorciatoia o un collegamento). Quindi funziona come la Soft, ma senza apparire per nulla come un collegamento.
Ci sono due tipi di Symlinks: Soft e Hard. Battute a parte, la differenza fra i due è questa…i Soft sono esattamente quel che vi abbiamo spiegato. Si tratta di Symlinks che direzionano altrove la richiesta del drive, ad esempio state andando in C:\Programmi ma verrete portati automaticamente a E:\Mieiprogrammi. Le Hard Symlinks invece sono una forma più complessa: quel che vedrete sarà una cartella o un file eseguibile (quindi senza il simboletto che raffigura una scorciatoia o un collegamento). Quindi funziona come la Soft, ma senza apparire per nulla come un collegamento.
I vari programmi non cercano mai la differenza fra le due cose, perciò può perfettamente funzionare in entrambi i casi.
Vediamo perciò come creare questi collegamenti simbolici. Tenete sempre conto che è una faccenda puramente tecnica, perciò è richiesta almeno una piccola comprensione ed infarinatura dell’argomento. Provarci comunque non guasta.
Per prima cosa, dobbiamo aprire il Prompt dei comandi. Potete fare ciò in diversi modi, ma è importante che lo facciate con i permessi da amministratore.
In Windows 8.1 e 10 potete aprire il Prompt dei comandi cliccando con il tasto destro su Start e cercando “Prompt dei comandi (Amministratore)”. In Windows 10 potete anche cercare un tale riferimento, sempre nel menù start. Ricordatevi solamente di cliccare con il tasto destro ed indicare quindi “Esegui come amministratore”.
Se non riuscite a trovare il Prompt dei comandi nel menù avvio, potete sempre usare Esegui. Questo è anche adatto per Windows 7. Premete la combinazione WIN+R (Win è il tasto con la bandiera). Questo aprirà Esegui. Di conseguenza, digitate “cmd”.
Adesso analizziamo la funzione che crea questo collegamento simbolico. Il comando che dobbiamo utilizzare è mklink.
I comandi con il quale risponde mklink di base sono, appunto, l’indirizzo e quello al quale deve puntare. Perciò di suo può creare un collegamento simbolico.
Il comando /D serve quando invece la destinazione è una cartella.
Il comando /H serve invece per creare un Hard Link diretto ad un file.
Il comando /J serve per creare un Hard Link diretto ad una cartella.
Facciamo perciò un esempio. Supponiamo che vogliamo creare un Hard Link che di suo appare puntare a C:\Documenti, ma in realtà riporta a D:\Tecnici. Il comando sarà così:
mklink /J C:\Documenti D:\Tecnici
Se l’indirizzo ha spazi, ricordatevi di mettere le virgolette. Ad esempio:
mklink /J “C:\I miei documenti” “D:\I miei disegni tecnici”
Se trovate tutto questo troppo complicato, potete scaricare un utile programma come Link Shell (http://schinagl.priv.at/nt/hardlinkshellext/linkshellextension.html) il quale usa questi comandi rapidamente sotto Windows ma ha un interfaccia grafica a rappresentare tutto ciò.