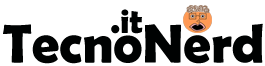Il vostro PC sta creando disturbi di vario tipo nel sonoro? E’ distorto, crepita o fa tanti altri rumori? E’ arrivato il momento di controllare un secondo cosa sta creando questo problema.
Il problema può avere diverse cause e come tale anche differenti soluzioni. Vediamo insieme quali sono tutte le probabili soluzioni per risolvere il problema audio che scaturisce tipici “graffi e scoppietti” sonori nelle nostre casse e / o cuffie.
Avete provato a cambiare un attimo casse o cuffie? Può darsi che, per via dell’età o per l’intenso uso a volume alto, questi stanno iniziando semplicemente a guastarsi. Testare con un dispositivo differente, anche un po’ più economico giusto per effettuare il test, può essere già il primo passo a comprendere il problema.
Quando è nato esattamente il problema? Se è cominciato dopo un aggiornamento di driver o quando avete cambiato cuffie, problema può essere relativo a quello. Cercate di ricordare ogni singola cosa che avete fato prima dell’inizio del problema.
Anche l’elettricità può giocare un ruolo importante. Provate ad usare un’altra spina elettrica o a cambiare alimentatore (cosa più facile nei portatili, non tanto nei PC fissi). Un disturbo elettrico può creare vari scoppiettii o un ronzio continuo.
 Cambiate il formato predefinito per la riproduzione audio. Per fare ciò, dovete andare in Audio, nei dispositivi di Riproduzione. Il modo più veloce e facile per farlo è cliccare con il tasto destro sull’icona del volume (la trombetta in basso a destra nel menù start) e cliccare quindi su “Dispositivi di riproduzione”. Eventualmente potete sempre trovare la funzione attraverso Cerca o nel Pannello di Controllo. Una volta all’interno, cercate il vostro dispositivo. Se state usando delle casse o delle cuffie semplicemente connesse con il cavetto 3,5mm nella scheda sonora, dovete dirigervi a “Speakers” o semplicemente la sezione che riporta il nome della vostra scheda audio. Fatto ciò, cliccate con il tasto destro su “Proprietà” e quindi andate in Avanzate. Di lì, cambiate la qualità: può anche essere ad un livello superiore, non è necessario abbassarla.
Cambiate il formato predefinito per la riproduzione audio. Per fare ciò, dovete andare in Audio, nei dispositivi di Riproduzione. Il modo più veloce e facile per farlo è cliccare con il tasto destro sull’icona del volume (la trombetta in basso a destra nel menù start) e cliccare quindi su “Dispositivi di riproduzione”. Eventualmente potete sempre trovare la funzione attraverso Cerca o nel Pannello di Controllo. Una volta all’interno, cercate il vostro dispositivo. Se state usando delle casse o delle cuffie semplicemente connesse con il cavetto 3,5mm nella scheda sonora, dovete dirigervi a “Speakers” o semplicemente la sezione che riporta il nome della vostra scheda audio. Fatto ciò, cliccate con il tasto destro su “Proprietà” e quindi andate in Avanzate. Di lì, cambiate la qualità: può anche essere ad un livello superiore, non è necessario abbassarla.
Disattivate i miglioramenti. Nella stessa finestra potete trovare la parte dei Miglioramenti, dove potete aggiungere diversi effetti allo streaming audio. Disattivate tutti gli effetti, il problema può anche venire da lì.
Disattivate il controllo esclusivo. Potete trovare ciò sempre nella stessa finestra, in Avanzate. Il controllo esclusivo serve per fare in modo che ogni applicazione che apriamo in primo piano può nel caso richiedere il controllo diretto del sonoro anche se già in uso da altri programmi. A volte, questo può comportare qualche confusione e risultare in un audio distorto o assente. Provate a disabilitare questa funzione.
Tenete conto che a volte il vostro Microfono può rimanere in ascolto. Provate a dargli dei colpetti. Se sentite del rumore, il ronzio e i vari rumori sono dovuti al Microfono che sta riportando il sonoro sul vostro PC. Potete disattivare questa funzione andando nei dispositivi registrazione, raggiungibile sempre in sonoro, e una volta trovato il vostro microfono potete trovare la funzione “Ascolta il dispositivo”. Se è disattivato, attivatelo, cliccate su Applica, disattivatelo e cliccate di nuovo su Applica.
Aggiornate i vostri Driver. Questo può essere sia complicato che semplice, a seconda dell’utente e del dispositivo d’aggiornare. Per prima cosa, dovete controllare da dove arriva (come sempre) l’audio. Se state usando delle cuffie / casse USB, aggiornare la vostra scheda audio interna NON è più delle volte la soluzione, dovete piuttosto aggiornare i driver relativi al dispositivo USB. Se invece state usando delle cuffie o delle casse direttamente connesse alla scheda sonora, val bene aggiornare quei driver. Generalmente potete aggiornare i driver in diversi modi: usando Windows Update oppure cercandoli sul sito madre. In altri casi, e soprattutto se non sapete nulla di come aggiornare i vostri driver, potete provare ad usare Iomega Driver Booster (http://www.iobit.com/it/driver-booster.php).
Ricordatevi infine di provare i vostri test audio con diversi programmi, ad esempio provate con Windows Media Player e poi con VLC, così da assicurarvi che non è un problema del programma. Idem per i file audio: provate diverse fonti per assicurarvi meglio sulla fonte del problema.