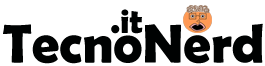Con il passare del tempo, anche i laptop più performanti possono iniziare a mostrare segni di rallentamento. L’accumulo di file inutili, i programmi non necessari e gli aggiornamenti software possono influire sulle prestazioni complessive. Se il tuo laptop sembra più lento del solito, non preoccuparti: ci sono molte strategie che puoi adottare per ottimizzarne le prestazioni.

Ecco i migliori metodi per migliorare le prestazioni del tuo laptop, mantenendolo veloce, efficiente e reattivo per tutte le tue esigenze quotidiane.
1. Identificare le Cause del Rallentamento
Prima di iniziare a ottimizzare il tuo laptop, è fondamentale capire cosa ne sta rallentando le prestazioni. Le cause più comuni includono:
- File temporanei e cache accumulati: Questi occupano spazio e rallentano il sistema.
- Programmi inutili in background: Possono consumare risorse preziose.
- Disco rigido quasi pieno: Influisce negativamente sulla velocità di lettura e scrittura.
- Hardware obsoleto: Componenti come la RAM o il disco rigido potrebbero non essere sufficienti per le tue esigenze.
- Problemi software: Driver o sistemi operativi non aggiornati possono causare malfunzionamenti.
2. Rimuovere Programmi Inutili
Molti laptop vengono venduti con software preinstallato che potresti non utilizzare mai. Questo “bloatware” occupa spazio e consuma risorse.
Come rimuovere i programmi inutili:
- Windows: Vai su “Pannello di controllo > Programmi > Disinstalla un programma” e rimuovi tutto ciò che non usi.
- Mac: Trascina i programmi inutili nel cestino dalla cartella “Applicazioni”.
- Consiglio: Utilizza software come Revo Uninstaller o AppCleaner per una disinstallazione completa.
3. Ottimizzare l’Avvio
Molti programmi vengono avviati automaticamente ogni volta che accendi il computer, rallentando il processo di avvio.
Come gestire i programmi di avvio:
- Windows: Premi Ctrl + Shift + Esc per aprire il Task Manager, vai alla scheda “Avvio” e disabilita i programmi non essenziali.
- Mac: Vai su “Preferenze di Sistema > Utenti e Gruppi > Elementi di Login” e rimuovi le app non necessarie.
Un avvio ottimizzato garantisce che il tuo laptop sia pronto all’uso più rapidamente.
4. Liberare Spazio sul Disco
Un disco rigido quasi pieno può influire negativamente sulle prestazioni del tuo laptop.
Passaggi per liberare spazio:
- Rimuovi i file temporanei:
- Windows: Usa lo strumento integrato “Pulizia disco” o un software come CCleaner.
- Mac: Vai su “Menu Apple > Informazioni su questo Mac > Archiviazione > Gestisci”.
- Elimina i file duplicati: Usa programmi come Duplicate Cleaner per identificare e rimuovere file identici.
- Archivia file su cloud: Sposta documenti e foto su servizi come Google Drive, Dropbox o OneDrive.
5. Aggiornare il Sistema Operativo e i Driver
Gli aggiornamenti software sono essenziali per mantenere il tuo laptop sicuro ed efficiente.
Aggiornare il sistema operativo:
- Windows: Vai su “Impostazioni > Aggiornamento e sicurezza > Windows Update”.
- Mac: Vai su “Menu Apple > Preferenze di Sistema > Aggiornamento Software”.
Aggiornare i driver:
I driver controllano il funzionamento dell’hardware del tuo laptop. Usa strumenti come Driver Booster per assicurarti che tutti i driver siano aggiornati.
6. Sostituire l’Hardware Obsoleto
Se il tuo laptop è ancora lento dopo aver ottimizzato il software, potrebbe essere il momento di aggiornare l’hardware.
Upgrade consigliati:
- Aggiungere più RAM: Incrementare la memoria consente al laptop di gestire più attività contemporaneamente.
- Sostituire il disco rigido con un SSD: Gli SSD sono molto più veloci degli HDD tradizionali, migliorando significativamente la velocità di avvio e caricamento.
- Pulire o sostituire la ventola: Una ventola sporca o difettosa può causare surriscaldamento e rallentamenti.
7. Controllare la Presenza di Malware
Virus, spyware e altri malware possono rallentare il tuo laptop e mettere a rischio i tuoi dati.
Come proteggerti:
- Windows e Mac: Usa antivirus come Malwarebytes o Kaspersky per eseguire scansioni regolari.
- Consiglio: Evita di installare software da fonti non affidabili e utilizza un firewall per proteggerti.
8. Disattivare Effetti Visivi
Gli effetti visivi possono migliorare l’aspetto del sistema operativo, ma consumano molte risorse.
Come disattivare gli effetti visivi:
- Windows: Vai su “Pannello di controllo > Sistema > Impostazioni di sistema avanzate > Prestazioni” e seleziona “Regola per ottenere le prestazioni migliori”.
- Mac: Disattiva animazioni superflue in “Preferenze di Sistema > Accessibilità > Monitor”.
9. Effettuare una Manutenzione Periodica
La manutenzione regolare è fondamentale per mantenere il tuo laptop in ottime condizioni.
Attività di manutenzione:
- Pulizia hardware: Rimuovi polvere e sporco dalle ventole e dalle prese d’aria.
- Deframmentazione del disco: Su Windows, usa lo strumento di deframmentazione per migliorare la velocità di lettura e scrittura.
- Backup regolari: Proteggi i tuoi dati importanti utilizzando un servizio di backup cloud o un disco esterno.
10. Utilizzare Software di Ottimizzazione
Strumenti specifici possono aiutarti a monitorare e migliorare le prestazioni del tuo laptop.
Software consigliati:
- CCleaner: Pulisce file temporanei e ottimizza il registro.
- Glary Utilities: Offre una suite completa di strumenti di ottimizzazione.
- CleanMyMac X: Ideale per gli utenti Mac per liberare spazio e ottimizzare il sistema.
11. Quando Considerare un Nuovo Laptop
Se, nonostante tutte le ottimizzazioni, il tuo laptop rimane lento, potrebbe essere il momento di valutare l’acquisto di un nuovo dispositivo. Ecco alcuni segnali che indicano che è ora di cambiare:
- Non supporta più gli aggiornamenti del sistema operativo.
- Le riparazioni o gli aggiornamenti hardware sono troppo costosi.
- Il laptop non soddisfa più le tue esigenze lavorative o personali.
Conclusione
Ottimizzare le prestazioni del tuo laptop non solo migliora la tua esperienza d’uso, ma prolunga anche la vita del dispositivo. Seguendo questi consigli, puoi rendere il tuo laptop veloce ed efficiente come il primo giorno.